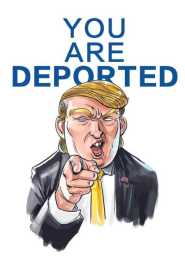在Photoshop中使用選項卡式文件和浮動Windows
將影象開啟到Photoshop中
在檢視帶標籤的文件和浮動文件之前,我們首先將一些影象開啟到Photoshop中。在這裡,我使用Adobe Bridge導航到包含三張照片的資料夾。我想一次將所有三個開啟到Photoshop中。為此,我將單擊左側的影象以將其選中。然後,我按住Shift鍵,然後單擊右側的影象。這會一次選擇所有三個影象,包括中間的一個。
選項卡式文件
預設情況下,Photoshop將我們的影象作為選項卡式文件開啟。稍後我們將看看這意味著什麼。但是乍看之下,似乎有些不對勁。我打開了三張照片,但是它們在哪裡?螢幕上僅顯示三個中的一個(來自Adobe Stock的燕尾蝴蝶照片):

標籤頁
它可能看起來不像,但其他兩個影象也都打開了。我們暫時看不到它們。這是因為Photoshop將影象作為一系列選項卡式文件開啟。如果我們沿著照片的頂部看,會看到一排標籤。每個選項卡代表一個開啟的影象。每張照片的名稱都會顯示在其標籤中。高亮顯示的標籤是當前處於活動狀態的標籤,這意味著它是我們在螢幕上看到的標籤。其他選項卡隱藏在其後面,當前不可見:

頂部的標籤行。每個影象都有自己的標籤。高亮顯示的選項卡當前處於活動狀態。
在選項卡式文件之間切換
要在選項卡式文件之間切換,只需單擊選項卡。目前,我的第三個影象(右側的選項卡)處於活動狀態。我將單擊中間的選項卡以將其選中:

透過單擊選項卡來選擇其他照片。
現在,我們在螢幕上看到了另一幅影象。預設情況下,我們一次只能檢視一張圖片。因此,剛才可見的影象現在隱藏在背景中

單擊其選項卡後,現在可以看到三個開啟的影象中的第二個。
我將單擊左側的選項卡以將其選中並激活:

單擊該行的第一個選項卡。
現在,我們看到了我開啟的另一張圖片

選擇其標籤後,現在可以看到三張照片中的第三張。
從鍵盤在選項卡式文件之間切換
除了單擊選項卡外,我們還可以透過鍵盤在選項卡式文件之間切換。在Windows PC上,按Ctrl + Tab可以從一個選項卡左右移動到另一個選項卡。在Mac上,按Control + Tab。要以相反的方向(從右到左)在選項卡之間移動,請按Shift + Ctrl + Tab(Win)/ Shift + Control + Tab(Mac)。
更改標籤的順序
要更改選項卡式文件的順序,請單擊並按住某個選項卡,然後將其拖動到其他選項卡的左側或右側。釋放滑鼠按鈕以將選項卡放到位。但是,請確保水平拖動筆直。如果沿對角方向拖動,可能會意外地建立一個浮動文件視窗。接下來,我們將看浮動視窗:

單擊並向左或向右拖動選項卡以更改文件的順序。
浮動檔案視窗
在Photoshop中檢視開啟的影象的另一種方法是將它們顯示為浮動文件視窗。假設您像我在這裡一樣將多個影象作為選項卡開啟。要將選項卡之一變成浮動視窗,請單擊選項卡,然後在按住滑鼠按鈕的同時將選項卡向下拖動並遠離其他選項卡:

單擊並拖動一個選項卡使其遠離其他選項卡。
釋放滑鼠按鈕時,影象將顯示在其他選項卡式文件前面的浮動視窗中。透過單擊視窗頂部的灰色選項卡區域,可以在螢幕上四處移動浮動視窗,並在按住滑鼠按鈕的同時用滑鼠拖動它:

影象現在顯示為浮動文件。
將所有開啟的影象顯示為浮動視窗
如果要將所有選項卡式文件切換到浮動視窗,請轉到螢幕頂部選單欄中的“ 視窗”選單,選擇“ 安排”,然後選擇“在Windows中全部浮動”:

在Windows中轉到視窗>排列>全部浮動。
現在,我的所有三個影象都出現在浮動視窗中,而當前活動的視窗則顯示在其他視窗的前面。同樣,我們可以透過單擊並拖動每個視窗頂部的選項卡區域來在螢幕上四處移動視窗以重新定位它們。要啟用其他視窗並將其置於最前面,只需單擊它:

現在,所有三個影象都顯示在浮動視窗中。
檢視開啟的文件列表
以浮動文件形式檢視影象的主要優點之一是,一次可以看到多個影象。但這也會引起問題。一次開啟的太多浮動視窗可能會使螢幕混亂。此外,某些視窗可能會完全遮擋其他視窗。幸運的是,有一種簡單的方法可以選擇在Photoshop中開啟的任何影象,即使您看不到它也是如此。
轉到螢幕頂部的“ 視窗”選單。然後,向下看選單的最底部。您會看到一個方便的列表,其中列出了所有開啟的影象。當前活動的影象旁邊有一個選中標記。單擊列表中的任何影象以將其選中,這將使其處於活動狀態並將其置於前景:

Photoshop在“視窗”選單的底部提供了所有開啟的文件的列表。
切換回選項卡式文件
要從浮動視窗切換回選項卡式文件,請轉到“ 視窗”選單,選擇“ 排列”,然後選擇“將所有合併到選項卡”:

轉到視窗>排列>將所有合併到選項卡。
現在,我的影象再次顯示為選項卡式文件,一次僅顯示一幅影象:

所有浮動視窗都已還原為選項卡式文件。
設定Photoshop的首選項
一旦確定了最喜歡的檢視樣式(標籤式文件或浮動視窗),就可以告訴Photoshop使用“首選項”中的選項來開啟該樣式的所有將來影象。如果您使用的是Photoshop CC,則在Windows PC上,轉到螢幕頂部的“ 編輯”選單,選擇“首選項”,然後選擇“ 工作區”。在Mac上,轉到Photoshop CC選單,選擇首選項,然後選擇工作區:

在Photoshop中,可以在“工作區”首選項中找到文件選項。
如果您使用的是Photoshop CS6,則在Windows PC上,轉到“ 編輯”選單,選擇“首選項”,然後選擇“ 介面”。在Mac上,轉到Photoshop選單,選擇首選項,然後選擇介面:

在Photoshop CS6中,文件選項位於“介面”首選項中。
以選項卡開啟文件
這將開啟“ Photoshop首選項”對話方塊,該對話方塊設定為“工作區”(Photoshop CC)或“介面”(Photoshop CS6)類別。查詢顯示“將文件作為選項卡開啟”的選項。預設情況下,此開啟處於選中狀態,這意味著所有影象都將作為選項卡式文件開啟。如果您希望將它們作為浮動視窗開啟,請取消選中此選項:

將文件開啟為選項卡選項。
啟用浮動文件視窗停靠
在其正下方還有第二個選項也很重要。 啟用浮動文件視窗停靠(說得快五倍)控制著我們是否可以將一個浮動視窗拖入另一個浮動視窗並將它們巢狀在一起,從而在浮動視窗內建立帶標籤的文件:

啟用浮動文件視窗停靠選項
為了向您展示我的意思,在這裡,我有兩個影象作為浮動視窗並排開啟。我將單擊左側視窗頂部的選項卡區域,然後將其拖動到右側視窗中。當我向上拖動到右側視窗的頂部時,我們看到一個藍色的高亮框出現在其邊緣周圍。這個突出顯示的框告訴我,如果此時釋放滑鼠按鈕,Photoshop會將兩個影象停靠在同一個浮動視窗中:

將影象從一個浮動視窗拖到另一個視窗中。
我將釋放滑鼠按鈕,現在我的兩個影象都在一個浮動視窗中作為選項卡式文件分組在一起。這是將相關影象保持在螢幕上的方便功能。與普通選項卡式文件一樣,我可以透過單擊其選項卡輕鬆地在它們之間切換。要再次分離影象並將其放回它們自己的浮動視窗中,您需要做的就是單擊並拖動一個選項卡使其遠離視窗並離開視窗外,然後釋放滑鼠按鈕:

現在,這兩個影象作為選項卡停靠在浮動視窗中。
預設情況下,啟用(選中)“啟用浮動文件視窗停靠”選項。如果您決定不喜歡此功能,則可以透過取消選中Photoshop的“首選項”中的選項來輕鬆關閉它。
關閉單個選項卡式文件或浮動視窗
最後,要關閉作為選項卡式文件開啟的單個影象,請單擊其選項卡邊緣的小“ x”圖示。在Windows PC上,“ x”位於選項卡的右側。在Mac上(這是我在這裡使用的),它在左側:

關閉單個選項卡式文件。
要關閉在浮動視窗中開啟的影象,請在Windows PC上,單擊視窗右上角的“ x”圖示。在Mac上,點選左上角的紅色“ x”圖示:

關閉一個浮動視窗。
關閉所有開啟的文件
要關閉所有開啟的影象,無論您是以標籤頁還是浮動視窗檢視它們,請轉到螢幕頂部的“ 檔案”選單,然後選擇“全部關閉”:

轉到檔案>全部關閉。