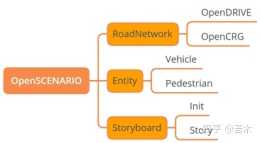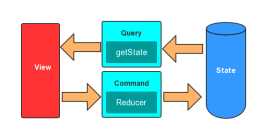【創意雲】Houdini【渲染】海洋【波浪】教程——渲染後浪推前浪,藍海把你拍在沙灘上
【創意雲】Houdini【渲染】海洋【波浪】教程——渲染後浪推前浪,藍海把你拍在沙灘上
接上期教程
步驟07 - 新增環境光

圖7
使用Tab鍵,找到Environment Light。該過程將從虛擬半球或球體照亮場景。現在,點選環境地圖右側的小圖示,取消選中Show sequences as one entry,並搜尋名為Dosch_SkiesV2_01SN_Lowres的貼圖。它是Houdini用作照明地、貼圖的最有用的影象對映。您還可以使用個人HDR貼圖。
步驟08 - 新增相機

圖8
場景中的相機使我們能夠配置最終渲染的解析度。對於上傳至創意雲渲染客戶端,也建議您在場景中新增相機,相機就像您場景中的眼睛,有了相機您的場景就活了,可以變換視角,整個世界都在您的場景中。新增相機後轉到Shelf Lights and Cameras。進入相機檢視,找到一個合適的渲染視角。
步驟09 - 用Mantra節點渲染

圖9
Mantra輸出將渲染您的最終場景。轉到網路編輯器面板頂部的路徑,然後選擇Other Networks>Out。在那裡你會發現一個名為Fetch_Export_Ocean的節點。在此面板中的空白處,按Tab鍵,找到Mantra的節點並新增它。將Fetch_Export_Ocean的輸出連線到Mantra節點的輸入。在渲染中將其更改為Physically Based Rendering,然後選中 Allow Motion Blur。
步驟10 - 建立曲面

圖10
Ocean Surface著色器產生海洋表面的外觀。在這種情況下,我們應該修改Streaks選項卡中的值。將泡沫Foam Sharpness更改為0。75,將頻率更改為1,要同時更改多個值,請將滑鼠懸停在“頻率”上方時,單擊滑鼠的中間按鈕。
步驟11 - 渲染框架測試

圖11
渲染所有幀之前,在藍海創意雲渲染測試1幀是很重要的,透過測試可以預估成片的費用的結果,轉到Ocean_Render節點,在Foam Solver選項卡中,點選Reset Simulation以保持節點更新。現在,選擇Mantra,呈現當前框架,為您提供泡沫的預覽。
步驟12 - 渲染最終物件

圖12
在透過藍海創意雲的渲染測試後,可以轉到Out Network並選擇Mantra節點。在有效幀範圍選項中,選擇渲染幀範圍,和存放圖片的地址。在這種特殊情況下,我們使用Render到MPlay,一旦渲染了整個幀範圍,我們選擇Save sequence as 。。。選擇格式。這可以儲存為JPEG,TIFF或其他格式。