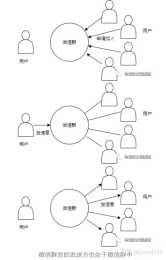圖例看起來費勁怎麼辦?廢掉它!

今日分享主題:
藉助散點圖,用資料標籤取代圖例,讓圖表更直觀。
先說明下:本文操作使用的是2019版本,2013版本以上操作介面也差不多。如果是2013以下版本,操作介面可能會有差異,但功能都有,要自己找找。
我之前在分享柱形圖系列圖表
你與專業堆積柱形圖的距離,只差一個數據標籤
文章中,有提到過
藉助散點圖,可以取消堆積柱形圖的圖例,然後用資料標籤代替資料系列名稱,讓圖表呈現更直觀的做法。
今天在折線圖中,我們用同樣的方法來試試:用資料系列名稱來取代圖例,讓圖表更具可讀性。
舉個例子:用折線圖直接來呈現這組資料的趨勢。

效果是這樣的(未經美化):

現在想把圖例刪除,在每條折線圖右側最末端新增資料標籤來指代資料系列名稱。效果如這樣:

這就比圖例更清晰直觀了。那這樣的效果如何實現呢?下面來分享具體操作。
1. 準備好資料來源(資料虛擬)。
除了原始的資料來源,我們還要準備一組資料來源做出散點圖來呈現資料標籤。

這裡說明一下散點圖的取值方法:用3組資料做出3個散點,是考慮有3家公司,每個散點代表1家公司。
X值=COUNTA(B$2:B20),是計算B列有資料的單元格數量。這裡的單元格區域取到B20,其實是將資料來源視為動態可變,以便後續還有更多資料,可以自動在圖表中延展。
Y值=OFFSET($B$1,F3,ROW(A1)-1,,),是取每一列的最後一個數據。它也是一個動態資料來源,便於圖表隨著資料來源的增加而自動延展。
說明:關於counta、offset函式的用法,大家可以另行學習瞭解,當然本公號以後也會專門介紹。
2. 選擇合適圖表。
選中A1:D6區域,插入”折線圖“。

3. 新增“最末點”資料系列。
選中圖表,右擊“選擇資料”,彈出“選擇資料來源”對話方塊,單擊“新增”,彈出“編輯資料系列”對話方塊,在“系列名稱”中選擇單元格F1:最末點。(這一步僅僅新增系列,不用取值)

4. 更改“最末點”圖表型別為“散點圖”,同時取值。
選中圖表,右擊“更改系列圖表型別”,將“最末點”圖表型別更改為“散點圖”。再選中圖表,右擊“選擇資料”,彈出“選擇資料來源”對話方塊,選中“最末點”,再單擊“編輯”,在“X軸系列值”中選擇單元格區域F2:F5,在“Y軸系列值”中選擇單元格區域G2:G5。

5. 給散點圖新增資料標籤。
右擊散點圖,選擇“新增資料標籤”。右擊資料標籤,彈出“設定資料標籤”窗格,在標籤選項下取消勾選”Y值“,同時勾選“單元格中的值”,並選中單元格區域:B1:D1。

6. 美化圖表。
至此,圖表的大致輪廓就出來了,接著就是一些美化:
刪除網格線、刪除圖例、新增標題、顏色填充、字型等(具體操作就不展開了)。

今天的分享就到這裡,非常感謝你的耐心閱讀,希望對你有所啟發。如果還有不明白的地方,可以私信我,我們進一步交流。