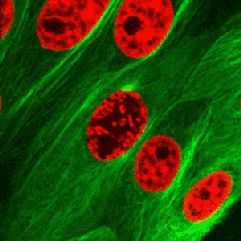用Principle繪製小動畫
Principle可以實現快速繪製小動畫,但它最大的作用在於互動點選上的完美呈現,學會這個小動畫基本就掌握了這款軟體的快速運用了。
Principle這款軟體互動友好,視覺化操作,調節方便,適用於簡單快速的動效需求;尚未接觸的同學可以檢視 Principle 中文,仔細琢磨後就能輕鬆駕馭目前最好用的移動端 UX 原型設計軟體,搭配 Sketch 那簡直雙劍合璧!
下面是網上自學的一隻小貓的動效,練習完這隻小貓基本就掌握了這款軟體啦,已上傳原始檔,下面簡要說下繪製要點,一起學習下~

首先,我們先用Sketch畫出大體造型,形象很簡單,會用sketch的童鞋應該都能畫出來。尾巴部分需要注意下,轉動部分畫一個半弧形的尾巴,在principle裡透過轉動角度來實現,尾巴上方加一個白色圖形進行遮罩。遮罩功能時principle中比較常用到的功能。
在sketch中畫好圖形可以實現直接匯入到principle軟體中。點選principle軟體靠左的鑽石圖示預設匯入當前sketch檔案。

匯入檔案後,第一步要做的是建立觸碰區域,也就相當於熱點,有熱點區域才能挪動影象。
熱區就是左上角的矩形控制元件,將矩形形狀覆蓋在貓的臉上,然後在給這個形狀新增移動屬性,x軸y軸都選擇Scroll。


新增完屬性後點Drivers
![]()
相當於給這個觸碰區域設定一個可以運動的賽道,在賽道上才能進行翻轉、變換等各種動畫效果。所以下面要做的事情就是點選需要變換的圖層,然後挪動Drivers賽道距離透過配合賽道含有的各大屬性來實現效果。
例如:選中臉部的編組,在x軸0的位置上點加號新增一個關鍵幀,點選藍色按鈕選擇X,表示在水平位置上控制臉的左右移動。移動指標到 85打一個X的關鍵幀(即點選0處的藍色按鈕),此時形成一條藍色的線,挪動線我們可以看到“控制元件”區域向左位移了,此時再調整左側工作區中x軸數值,使得臉左移。

同理移動指標到 -80 再打一個X的關鍵幀,調整左側工作區x軸數值,臉隨著右移。
然後操作y軸,在scrlll y 軸0的位置上點加號新增一個關鍵幀,同x軸一樣,左右打關鍵幀,在左側工作區的y軸上調整臉上下位置的挪動即可。

透過在賽道上對x、y軸在各種模式下的左右挪動,配合工作區上、下、左、右、角度、不透明等數值變改變達到變化的效果。
接著就是時間軸的控制了,時間軸用來控制兩個頁面之間的跳轉時間變換和形式。點選跳轉的線條,下方出現時間軸,需要進行手動調節。

最後,就是錄製了,點選錄製的按鈕,有三種錄製形式:含圈圈、含滑鼠、沒有觸碰點

當錄製按鈕閃爍時表示正在錄製,再次點選錄製結束可以選擇gif、mov格式儲存;
手機端下載mirror,可以同步檢視動畫效果,非常方便!
以上就是這歌動畫的基本操作步驟了,大家舉一反三,還可以變變造型,並且可以運動到app頁面的互動跳轉中來,實現完美互動體驗。
上一篇:燈光設計,色溫收藏攻略
下一篇:請問拍攝珠寶有什麼簡易方法?