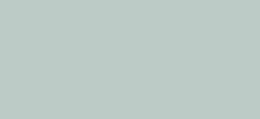PS教程:你的照片新增濾鏡了嗎?
啊~最近真的好疲憊,如此疲憊的我還要被你們每天催著更新教程,但願你們真的是無心的?
老規矩,沒有領教程和今天練習素材的,趕緊點下面的小卡片
掃碼加上我,我發給你全套的影片教程和練習素材
gkd!gkd!
https://
xg。zhihu。com/plugin/1f0
630af3332e31938d67f632ce50147?BIZ=ECOMMERCE
現在大家真的都太捲了,卷也就算了
關鍵好多人嘴上全是躺平,心裡全是想贏
有這樣的壞比同學你還躺得下?你這個年紀你睡得著啊你(幻聽)
#FormatImgID_1#
正片環節~~
圖片整體明度高、通透、飽和度中、背景色彩單一、面板白皙、表情甜美、純淨、偏粉、活潑、靜謐藍以及石英粉等色彩為主。是很甜美的一種少女系風格色調,同學們可以根據教程來學習一下,整體調起來也不難,快快動手來操作一下吧,相信同學們可以透過教程很快學會。
上圖:

原圖:

接下來就是具體的操作步驟了
Camera Rawhttp://www。16xx8。com/photoshop/jiaocheng/2015/136179。html濾鏡,找到原圖

把素材拖進Ps,鏡頭校正

找到鏡頭校正點選,刪除色差,啟用配置檔案校正。


選擇白平衡工具點選白色小球調整色差(注意不要點白裙子因為它帶有膚色不是特別白)

色調曲線,中間調亮

調整基本引數

調整飽和度

調整明度

調整RGB色調曲線—中間調提亮,調整基本引數,調整飽和度,明度,色相(一般我們是調完一個顏色的飽和度調明度看圖片變化),跟著做圖要進圖片看哦,有具體數值

校準

開啟影象

修補工具修瑕疵,把臉上的瑕疵選中在放到臉上乾淨的位置,注意還有畫面穿幫的地方(比如背景圖)

渲染色彩,加溫濾鏡,找到小八卦選擇加溫濾鏡,選擇洋紅色改變顏色為西瓜紅,縮小濃度

漸變對映,找到小八卦選擇漸變對映,。選擇黑白,改變混合模式為明度,縮小不透明度

蓋印圖層銳化出片,蓋印:ctrl+shift+alt+e,銳化:濾鏡—銳化—USM銳化(數值可隨意調整)

成品對比:

跟著教程來學習一下吧,一種特別少女的風格,相信同學們可以很快掌握,關鍵是要練習起來,不是一篇教程就可以調所有照片的喲,要根據實際情況進行製作。哎呀!是你有的那種效果嗎?老闆結賬!
PS這個軟體的神奇之處就是可以有多種解決辦法,下方卡片裡有你要的多種解決方案!
下方卡片也是我自己接觸平面設計以來總結的影片素材和自學的方法及練習素材!
點開掃碼新增我,抓緊領取吧!
https://
xg。zhihu。com/plugin/1f0
630af3332e31938d67f632ce50147?BIZ=ECOMMERCE
很多人說人像圖片就是後期色調調節,圖片黯啞無光怎麼辦?下面給大家分享大一個水蜜桃膚色的後期教程!

開啟圖片,執行影象/調整/曲線。

點曲線——自動。(在曲線的右邊欄目紅色方框中)

點選背景層,滑鼠右鍵單擊,彈出對話方塊,點選複製圖層。

將最上面背景副本的圖層模式更改為濾色。

選中可見圖層,右擊滑鼠,點選合併可見圖層。

執行曲線命令,並適當調整圖片的亮度。引數如圖所示。

用套索工具將人物身上較暗的地方選出來,並羽化,羽化值為50畫素。

隱藏選區(快捷鍵是Ctrl+H)執行色階命令,色階調整如圖所示。

注:濾色 曲線 和色階 在這個教程中起到了調整畫面亮度和均衡膚色的作用
執行可選顏色:引數如圖所示:顏色——青色 青色+100 洋紅-26 黃色-100 黑色為預設值。

注:這一步可選顏色的調整,主要是針對背景色去調整,目的就是為了讓背景更加清爽更加藍。怎樣去理解可選顏色,我可以做個簡單的闡述:比如這一步當中,我們編輯的顏色是青色,那為什麼在編輯的青色裡洋紅-26,黃色-100呢?我們都知道,洋紅的互補色是綠色,黃色的互補色是藍色,就是說減去了多少洋紅,就相當於在加了多少綠, 同樣減去多少黃色,也就等於加上多少藍色,那麼說白了,就是在編輯的青色里加了26的綠和100的藍。如果明白這個原理後,以後講到的通道混合器調整顏色就很容易理解。編輯——藍色,引數如下:青色+100 洋紅-11 黃色-100 黑色為預設值,點選確定即可。
編輯——藍色,引數如下:青色+100 洋紅-11 黃色-100 黑色為預設值,點選確定即可。

可選顏色調整後,還是覺得天空不夠藍,再繼續執行可選顏色。引數如下:顏色——青色;青色+100 洋紅-18 黃色-100 黑色+48

顏色——藍色:青色+100 洋紅-24 黃色-58 黑色+23

顏色——黃色:青色-7 洋紅+13 黃色-100 黑色-18

顏色-紅色,青色0 洋紅+13 黃色-6 黑色-11

執行色彩平衡——陰影,陰影加黃色,效果如圖。

色彩平衡——高光,高光加藍色,引數如圖所示。

執行濾鏡色相飽和度,色相-10 飽和度+9

來看成品:

最後給大家分享一個免費公開課的連結
各位如果是零基礎想要學習平面設計相關的Ps的話,可以領一下這個公開課
會有老師固定時間對大家的相關問題進行答疑
各位同學有需要的點選卡片就好,PC端掃碼加我好友,移動端點選卡片後會自動複製我的微訊號,大家跳轉至微信新增我就好,我把免費公開課的連結發給大家
https://
xg。zhihu。com/plugin/ec2
0e25066c0ad58feae2342941ac520?BIZ=ECOMMERCE