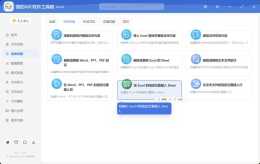按目錄批次新建指定工作表
所用知識點:
迴圈,陣列,生成、重新命名及隱藏工作表,生成超連結等。
這兩天在學透視表,沒想到透視表居然能批次生成工作簿,真厲害呀。不過VBA也是可以寫的,所以本篇就來寫一寫怎麼按目錄批次生成工作簿。
只實現一個功能太單調了,既然是目錄,那就批次加上超連結吧,方便跳轉~
Let‘s go!
一、需求:
根據目錄生成對應月份的資產負債表(複製模板表),以目錄上的名稱(年月)命名工作表,並修改表內的年月。
2。 在目錄建立對應工作表的超連結,然後在對應工作表I1單元格建立返回目錄的超連結。
3。 隱藏“模板”工作表。

目錄

模板
可以下載檔案,先思考做一下,然後再看我的做法~

A002按目錄批次生成工作表。xlsx
18。7K
·
百度網盤
二、分步解題:
根據目錄生成對應月份的資產負債表(複製模板表),以目錄上的名稱(年月)命名工作表,並修改表內的年月。
① 獲取目錄內容,放入陣列
dim arr
arr = Sheets(“目錄”)。Range(“B3:B” & Cells(“B65535”)。End(xlUp)。Row)
Cells(“B65535”)。End(xlUp)。Row 獲取目錄的最後一個單元格
② 複製“模板”工作表(不記得可以用錄製宏獲取程式碼)
Sheets(“模板”)。Copy After:=Sheets(ThisWorkbook。Sheets。Count)
ThisWorkbook。Sheets。Count是計算當前工作表數,把複製的模板工作表放在最後。
③ 套入迴圈,迴圈上一步、重新命名生成的工作表、修改表內的年月(E3單元格)
For i = 1 To UBound(arr)
’複製“模板”工作表到最後
Sheets(“模板”)。Copy After:=Sheets(ThisWorkbook。Sheets。Count)
‘按目錄年月重新命名
Sheets(i + 2)。Name = arr(i, 1)
’修改表內的年月
Sheets(i + 2)。Range(“E3”) = arr(i, 1)
Next i
2. 在目錄建立對應工作表的超連結,然後在對應工作表I1單元格建立返回目錄的工作表。
建立超連結Hyperlinks。Add,語法如下:Expression一般是工作表。
Expression。Hyperlinks。Add(Anchor, Address, SubAddress, ScreenTip, TextToDisplay)

① 目錄建立對應工作表的超連結(以B3單元格“2020年01月“為例)
Sheets(“目錄”)。Hyperlinks。Add anchor:=Sheets(“目錄”)。Range(“B3”), Address:=“”, SubAddress:=“2020年01月!A1”, ScreenTip:=“進入”
② 在對應工作表的I1單元格建立返回目錄的超連結(以“2020年01月“工作表為例)
Sheets(“2020年01月”)。Hyperlinks。Add anchor:=Range(“I1”), Address:=“”, SubAddress:=“目錄!A1”, ScreenTip:=“跳轉到目錄工作表”, TextToDisplay:=“返回目錄”
③ 套上迴圈
For i = 1 To UBound(arr)
Sheets(“目錄”)。Hyperlinks。Add anchor:=Sheets(“目錄”)。Range(“B” & i + 2), Address:=“”, SubAddress:=arr(i, 1) & “!A1”, ScreenTip:=“進入”
‘在目錄建立超連結
Sheets(i + 2)。Hyperlinks。Add anchor:=Range(“I1”), Address:=“”, SubAddress:=“目錄!A1”, ScreenTip:=“跳轉到目錄工作表”, TextToDisplay:=“返回目錄”
’在對應工作表建立返回的超連結
Next i
3. 隱藏“模板”工作表
Sheets(“模板”)。Visible = False
三、完整程式碼及演示
需求1和2的迴圈其實是一樣的,可以把它們合在一個迴圈內。
Sub Addworksheets()
Dim arr
Dim i As Integer, k As Integer
Application。ScreenUpdating = False
‘關閉螢幕重新整理
arr = Sheets(“目錄”)。Range(“B3:B” & Range(“B65535”)。End(xlUp)。Row)
’獲取目錄內容,放入陣列
For i = 1 To UBound(arr)
Sheets(“模板”)。Copy After:=Sheets(ThisWorkbook。Sheets。Count)
‘複製“模板”工作表到最後,ThisWorkbook。Sheets。Count獲取當前工作表數量
Sheets(i + 2)。Name = arr(i, 1)
’按目錄年月重新命名
Sheets(i + 2)。Range(“E3”) = arr(i, 1)
‘修改表內的年月
Sheets(“目錄”)。Hyperlinks。Add anchor:=Sheets(“目錄”)。Range(“B” & i + 2), Address:=“”, SubAddress:=arr(i, 1) & “!A1”, ScreenTip:=“進入”
’在目錄建立超連結
Sheets(i + 2)。Hyperlinks。Add anchor:=Range(“I1”), Address:=“”, SubAddress:=“目錄!A1”, ScreenTip:=“跳轉到目錄工作表”, TextToDisplay:=“返回目錄”
‘在對應工作表建立返回的超連結
Next i
Sheets(“模板”)。Visible = False
’隱藏“模板”工作表
Sheets(“目錄”)。Select
MsgBox “已生成目錄中的工作表”
‘最後跳轉回目錄,並提示已完成生成
Application。ScreenUpdating = True
’恢復螢幕重新整理
End Sub

執行時一閃一閃,其實是因為我忘記寫關閉螢幕重新整理了……
另外,有一個小地方需要注意,就是目錄裡的內容。我輸入的其實是“2020年01月”,顯示也是“2020年01月”,但實際單元格內容卻是“2020/01/01”,Excel自動把它轉換為日期格式,這樣會導致工作表命名出錯,因為工作表名不可以含“/”,所以需要把單元格格式修改為文字值。
※用透視表也可以批次生成工作表哦!
選中目錄內容,插入透視表,在資料透視表字段把目錄拉到篩選器區間裡。

2。 在選單欄-分析-選項,點選“顯示報表篩選頁”,就會按目錄生成工作表啦~

3。 選中生成的12個工作表操作清除透視表(選中的工作表會被共同操作),再複製模板,然後選中那12個工作表,操作複製。這樣,所有的工作表都和模板一致了。

想把專欄做得更專業些,寫很實用的程式碼,可以直接套用的。想選題就想了很久,也看了很多Excel大神寫的文章,但發現程式碼再實用也很難做到所有場景都通用,因為它是透過規則制定的,所以肯定會有限制的地方。
我想,我更想做到的應該是,分享我的所學,儘可能寫出貼合實際需求的程式碼,也希望給讀者這樣的啟發,可能這樣的分享會更有意義?當然我現在能力也不足,寫一篇文要寫一個下午呢,得多練多寫呀,如果有哪裡寫得不對,也請大家多多指教~
本次的程式碼檔案:

A002按目錄批次生成工作表。xlsm
130K
·
百度網盤
上一篇:雙魚的喜歡,能不能反覆