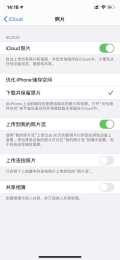parallels desktop 14 安裝教程
parallels desktop 14 安裝win10,PD14啟用win10,PD14安裝office2016教程
大家好,parallels desktop是一款mac上使用的虛擬機器,在虛擬機器上可以安裝Windows系統,主要功能是用來解決mac電腦上不能直接執行的windows程式。
下面我們將分5部分來講解如何安裝PD虛擬機器。
安裝PD14虛擬機器。
啟用PD14虛擬機器。
在PD14虛擬機器上安裝windows10。
啟用windows10。
在windows10上安裝office辦公軟體。
第一步,安裝PD14虛擬機器.
1、推薦使用迅雷下載PD14虛擬機器安裝程式及windows10安裝映象檔案。訪問
http://
mac。xunlei。com
下載安裝迅雷下載工具。

2、下載完成,雙擊迅雷安裝程式,按住迅雷圖示拖動到Applications。完成安裝迅雷。

3、雙擊開啟迅雷。

4、複製PD14最新版下載連線及win10下載連線至迅雷進行下載。
5、
https://
download。parallels。com/
desktop/v14/14。1。3-45485/ParallelsDesktop-14。1。3-45485。dmg
6、ed2k://|file|cn_windows_10_multi-edition_version_1709_updated_sept_2017_x64_dvd_100090804。iso|4740610048|37051C54894776826823DAEBDD03F1DC|/

7、雙擊下載完成的PD14安裝程式

8、雙擊PD圖示安裝,開始copy檔案

9、需要授權安裝,開啟安全性偏好設定

10、點選允許,繼續安裝

11、安裝好PD14,選擇跳過線上安裝windows,因為需要使用我們用迅雷下載好的windows專業版。

第二步、啟用PD14虛擬機器。
1、右擊PD虛擬機器,開啟“帳戶和許可證”。

2、如果沒有PD帳戶,需註冊。因為PD啟用碼是需要繫結PD帳戶。

3、輸入相關資訊完成註冊。

4、輸入購買郵件裡的啟用碼,完成啟用。【在京東搜尋parallels desktop到
永恆正版軟體
購買正版啟用碼,有優惠】
直達連線

5、成功啟用。

6、再次右擊PD14虛擬機器,點選“使用者和許可證”

7、可以看到永久許可證,授權成功。

第三步、安裝windows10專業版。
1、到迅雷裡確認windows10已經下載完成。一定要下載完成才能安裝。

2、回到PD虛擬機器,選擇第二個選項進行安裝windows。

3、選擇自動搜尋安裝程式。如果自動查詢找不到windows10安裝程式,也可以手動瀏覽到下載好的windows安裝映象檔案。

4、PD虛擬機器將自動識別所安裝的系統型別。

5、點選繼續安裝,勾掉輸入windows金鑰這項,我們安裝好windows進系統進行啟用。這裡不用填寫金鑰。再繼續。

6、預設選擇生產力,繼續。

7、預設安裝名稱和路徑,繼續。

8、繼續,開始安裝windows10。

9、此時會彈出安裝PD toolbox的提示,一定要點選
立即安裝
。如果不安裝此工具會影響PD虛擬機器的使用。

10、選擇安裝windows10專業版,下一步繼續安裝。

11、大約5分鐘,安裝好windows10專業版。

第四步、啟用windows10專業版。
1、單擊已經安裝好的windows10,進入熟悉的windows桌面。在桌面上右擊,選擇個性化。

2、要求啟用windows,點選輸入產品金鑰。

3、輸入郵件裡贈送的windows產品金鑰【在京東搜尋parallels desktop到永恆正版軟體購買正版PD啟用碼,送windows10正版啟用碼】
直達連線

4、完成windows10專業版的啟用。

第五步、安裝office並激活。
1、從郵件裡找到office安裝程式,下載並雙擊開啟。【必須聯網安裝】


2、大約10分鐘,完成office的安裝,安裝時間跟網速有關。

3、從windows桌面最左下角的開始選單找到剛安裝好的excel。

4、登入郵件裡贈送的office帳號和密碼。完成啟用



5、大功造成,盡情享受PD給您帶來的無窮樂趣吧。