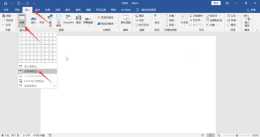PS摳圖去除白邊的兩種方法
大家好,很多小夥伴在摳圖時總會遇到這樣的問題,就是摳完圖後總會有白邊,今天我就給大家分享兩種去除白邊的方法,跟著我的步驟來你也能學會。
1。用PS開啟一張圖片素材,複製一層ctrl+j,把背景填充任意一種顏色,這裡我就填充黑色便於觀察,用工具欄上的
魔術棒
工具,點選圖片的白色背景,這時背景就被選中了。

2。此時我們選中的是背景圖層,我們要的是主體物(玉米)所以我們就要進行
反選
,同時按住
shirt+crtl+i
進行反選,然後點選下方的
蒙版按鈕
(紅標所示)這時玉米就被摳出來了,此時你會發現,玉米周圍有一圈的白邊,那我們應該如何去除呢?接著往下看。

3。一定要
點選黑白蒙版圖層
(紅標所指)然後點選選單欄上的
濾鏡-其它-最小值
,彈出
最小值
的對話方塊,調整
半徑
的數值(根據情況調整數值,這個數值不是絕對的)把最下方的
保留
選為
圓度
,單擊確定。(在這裡講下最小值的原理,當選擇適合的半徑時,最小值會在這個範圍裡面找到這個畫面的暗部區域,黑色是暗部區域,白色是亮部區域,它就會用這個黑色把白邊替換了,所以說最小值是縮小亮部區域相當於這擴大了暗部區域,記住這個簡單的原理就好,最大值則是相反)

4。這時白邊就被去除了。

5。接著我們講第二種去除白邊的方法,第一步跟上面的方法一樣,用
魔術棒
單擊白色背景然後進行
反選
快捷鍵
shirt+crtl+i,這時主體就被選中了。

6。點選下方的
蒙版按鈕
,就會自動生成一個帶黑白蒙版的圖層,主體就被摳出來了,接著對白邊進行處理。

7。點選蒙版單擊
右鍵
,
選擇並遮住
,彈出下方的介面,我時我們對
平滑-羽化-移動邊緣
進行適當的滑動,主要是修改
移動邊緣
這個滑塊,然後
輸出新建帶有蒙版的圖層
,單擊確定。

8。給背景填充任意顏色,效果如圖。

以上就是今天的分享,每天分享PS小技巧,如果對你有所幫助,就請關注我,給我點個喜歡吧。