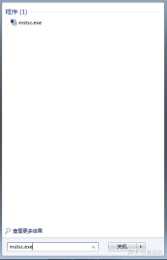如何在多臺顯示器上管理 Windows 11 工作列
作者:由 逸凡生活界 發表于 舞蹈時間:2022-10-27
如何在多個顯示器上顯示工作列?
右鍵單擊桌面上的空白區域,然後選擇
個性化
。

現在單擊左側選單中的
工作列
選項。
在右側窗格中,滾動直到找到
多個顯示選項
。
在所有
顯示器
上顯示
工作列
應開啟
ON
,如果你有多個
顯示器
,但如果沒有的話,做你自己。

此外,從下方的下拉選單中選擇
在所有工作列上顯示按鈕
。

如何從兩個
顯示器
上刪除工作列?您無法選擇僅在某些
顯示器
上刪除工作列。
但是,您可以透過執行相同的步驟並取消選中
在所有顯示器上顯示工作列
來恢復在所有
顯示器
上顯示它
。
我們還遇到了如何在 3 個
顯示器
上拉伸工作列的問題。我們的解決方案就是這樣做的,但您實際上無法拖動工作列來拉伸它。
如何在另一臺顯示器上移動工作列?
右鍵單擊桌面上的空白區域,然後選擇
顯示設定
。

在右側窗格中,單擊要將工作列移動到的
顯示器
。

向下滾動並找到
多個顯示
選項並選中將此
設為我的主要顯示
功能。

工作列將自動切換到您分配的主
顯示器
。
因此,如果
Windows 11
工作列未顯示在第二臺顯示器上,則有一個簡單的解決方法。這並不理想,但不幸的是,在
Microsoft
解決此問題之前,我們一直堅持下去。
這個想法是更改主顯示,工作列將自動顯示在該顯示上。如果您不需要太頻繁地從一個顯示器來回移動到另一個顯示器,則此解決方案非常有效。
有關如何在
Windows 11
中處理多個顯示器的最佳技巧
就像在
Windows 10
中一樣,您可以透過按Windows+ 鍵開啟多顯示設定P
透過按
更多顯示設定
按鈕,您將為您的顯示器選擇更多選項

單擊高階顯示箭頭將使您獲得有關所有顯示的詳細資訊

在下一個視窗中,您可以選擇要檢視資訊的顯示器,甚至可以更改其重新整理率

如果
Windows 11
工作列無法正常工作,我們也可以等待 Microsoft 的補丁來解決問題。