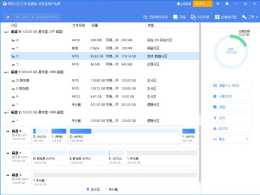原來蘋果電腦可以這樣清理垃圾!難怪別人硬碟空間總是夠用
手機磁碟空間不足怎麼清理
原來蘋果電腦可以這樣清理垃圾!難怪別人硬碟空間總是夠用
Mac磁碟空間又爆滿了?系統執行又卡了?你的Mac需要清理記憶體快取垃圾啦!本文教會你如何徹底清除Mac垃圾檔案,釋放儲存空間。
現在,Mac電腦最頂配的硬碟可達2TB。這麼大的容量,應該夠用了吧?可真正用了一段時間,你會有一種磁碟容量好像再多都不夠用的感覺。更何況,能買2TB容量Mac電腦的人比較還是少數,大部分256GB、128GB的Mac使用者,儲存空間焦慮就更嚴重了。這是為什麼呢?
圖片
這是因為,隨著我們的生活越來越依賴網際網路和電子裝置,佔用我們電腦和手機儲存空間的東西也就日益增多——照片、影片、各種應用程式以及大大小小的各類檔案。除此之外,還有一個佔用磁碟空間的大戶——垃圾檔案。
Mac系統和各種應用程式在使用的過程會產生快取和垃圾檔案,日積月累下來就佔據了磁碟很大一部分空間。如果說我們在刪除照片、影片時會糾結,會覺得很難取捨,那麼垃圾檔案就毫無疑問是必須得刪掉的,這樣做不僅可以釋放大量的儲存空間,還能提升Mac的執行速度。
Mac垃圾檔案在什麼位置?怎麼刪除呢?下面我們就教你怎麼做。
以下是在Mac上常有的隱藏垃圾型別:
1。 系統快取檔案、應用程式快取檔案
2。 舊版的應用程式及其部件
3。備份和重複檔案
快取檔案會佔用非常大的儲存空間。如果你清理掉這個類別的檔案,您可以釋放至少十多GB的空間。不過,這也取決於你清理Mac電腦的頻率,如果經常清理的話,單次清理出的垃圾就會少一些。
1。清理Mac快取
Mac將大量資訊儲存在一個叫做“cache”的資料夾,也就是快取資料夾。這樣做可以讓系統和應用快速訪問資料並減少了再次從原始來源獲取資料的需求。但是,電腦用了一段時間之後,這些檔案在Mac上佔用了大量空間。如果要提升Mac的系統性能,應定期從Mac清除快取檔案。
圖片
要清除使用者快取,請執行以下操作:
1)。 開啟Finder,然後在“前往”選單中選擇“前往資料夾”。
2)。 鍵入:~/資源庫/Caches,然後按Enter鍵進入該資料夾。
3)。 進入每個資料夾並清理裡邊的所有內容。
注意:我們建議僅刪除這些資料夾裡的內容,但不要刪除資料夾本身。
現在,重複上述相同的步驟,不過這次將指令“~/資源庫/Caches”改為“/資源庫/Caches”後再繼續篩選刪除快取檔案即可。
需要注意的是,手動清理快取檔案時,你可能會誤刪一些重要的檔案,有時甚至會導致系統出問題。所以最好使用專業的垃圾掃描及清理應用程式,可參見本文第4點。
2。 解除安裝不使用的應用程式
隨著你在Mac上安裝越來越多的應用程式,它們肯定會佔用你磁碟中的大量空間。而且這些應用程式還會生成快取、系統日誌檔案、更新檔案等。Mac會因此開始執行緩慢。所以,記住,對於不常用的應用,就把它們當作垃圾檔案全部刪掉!刪掉!刪掉!反正以後萬一真要再次用到,重新安裝也很方便,而且還會是最新版。
圖片
那麼,如何從Mac刪除這些不使用的應用程式呢?最簡單的方法就是將它們拖進“廢紙簍”即可。但是,這樣做一般只能解除安裝這些應用程式,而無法做到徹底清除殘餘檔案。不過,如果您不是高階Mac使用者的話,我們不建議你自己手動刪除這些殘餘檔案,因為如果出現檔案誤刪的話會導致系統異常。

3。 清空Mac廢紙簍
可能有些使用者還不知道,刪除檔案後,其實它們仍駐留在“廢紙簍”裡,這仍然是會佔用Mac上的儲存空間的。如果你確定這些檔案完全不需要了,為什麼不將它們從Mac中徹底刪除呢?
圖片
徹底刪除“廢紙簍”裡的檔案很簡單,直接用滑鼠右鍵點選“廢紙簍”圖示,再選擇“安全清倒廢紙簍”選項,如圖所示
接下來系統會提示我們,是否要永久刪除哪些存放在廢紙簍中的資料檔案,如果你非常確定的話,請點選“清倒廢紙簍”按鈕繼續。
如果不想每次都要手動刪除,你還可以設定自動清空廢紙簍。方法如下:
1)。 開啟Finder,點選選單後選擇“偏好設定”。
2)。 開啟偏好設定後,選擇“高階”選項
3)。 勾選“30天后移除廢紙簍中的專案”
這樣系統就會自動清理在廢紙簍中保留了的30天以上的檔案了
4。 使用專業的Mac垃圾清理工具
透過手動執行上述步驟完成垃圾檔案的清理,需要花費大量時間和精力。而且,如果你不是有經驗的Mac高階使用者,那麼手動操作容易出現誤刪檔案的情況,導致系統出問題。所以,清理Mac垃圾檔案,我們還可以藉助專業的清理軟體。說到專業性,業界最出門的當然是CleanMyMac X,你可以免費下載使用。
圖片
具體操作方法如下:
開啟CleanMyMac X,選擇“智慧掃描”;
等待幾秒鐘,以使CleanMyMac X完成掃描;
檢視CleanMyMac X檢測到的垃圾檔案(如有想保留的就取消勾選),然後單擊“刪除”即可。
5。 查詢並刪除大檔案和舊檔案
清理完Mac的垃圾檔案,如果你還想進一步釋放磁碟空間,那麼你可以進一步清理一下Mac上的大檔案和舊檔案。你可以一個個點選每個資料夾,進入每個資料夾檢視是否大型檔案和舊檔案,然後決定是否刪除它們。這樣肯定會給你節省出更多的硬碟空間。
當然,如果資料夾和檔案數量過多的話,那麼CleanMyMac X又派上用場了。可以訪問本文以瞭解有關如何查詢和清理Mac大檔案和舊檔案的更多資訊。
圖片
CleanMyMac X 中的大檔案和舊檔案模組可以幫助你輕鬆查詢 Mac 上佔用空間的大塊頭。只需執行掃描,即可檢視佔用最多空間的隱藏檔案,然後進行清理。
順便提一下,這款應用程式是經過蘋果認證的(許多小廠開發的Mac清理工具並未獲得蘋果公司的認證),所以使用起來很安全。
養成定期給Mac做記憶體快取垃圾清理的好習慣,你會發現自己的工作效率得到提升,生活更有條理。